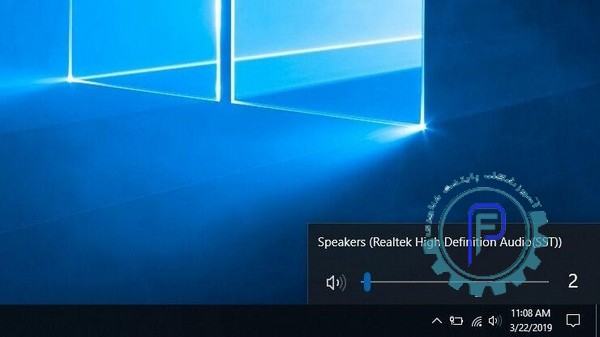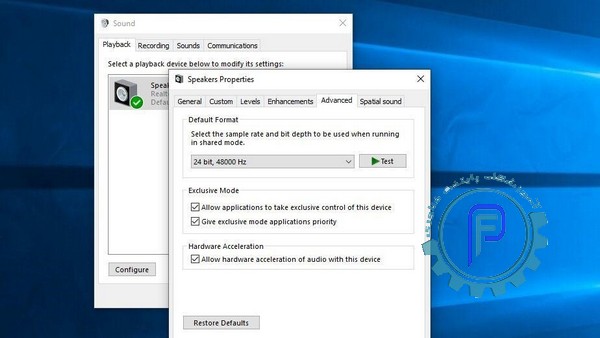5 راه برای حل مشکل صدا و کار نکردن اسپیکر laptop
آیا اسپیکر اصلی laptop به طور ناگهانی از کار افتاده است؟ نیاز نیست که بترسید، ما در این جا همه ی احتمالاتی را که می توانند منجر به کار نکردن اسپیکر laptop شوند، به همراه روش هایی برای بازگرداندن اسپیکرها به حالت عادی برایتان جمع آوری کرده ایم.
گفتنی ست دوره آموزش تعمیرات لپ تاپ به صورت تخصصی و ویژه بازار کار در آموزشگاه پایتخت فناوری برگزار می گردد. بررسی تمام مشکلات احتمالی، به صورت تئوری و عملی به همراه مدرک فنی در پایان دوره از خصوصیات این دوره است. برای اطلاعات بیشتر با شماره 02166577378 تماس بگیرید.
اکنون به عیب یابی laptop که هیچ صدایی از آن بیرون نمی آید می پردازیم. اگرچه بسیاری از این پیشنهادات برای ویندوز 10 مطرح شده اند اما فرآیندهای مشابه این ها می توانند برای سیستم هایی که شما با آن ها کار می کنید نیز مؤثر باشند.
عناوین این نوشته:
چرا اسپیکر لپ تاپ صدا ندارد؟
چرا اسپیکر لپ تاپ صدا ندارد؟ خود می توانید مراحل گفته شده در این مطلب را دنبال کرده و انجام دهید. اگر مشکلتان حل نشد از یک تعمیرکار موبایل بخواهید نگاهی به laptop شما بیاندازد.
بررسی صدای laptop از نوار وظیفه
در بسیاری از مواقع به طور تصادفی و غیر ارادی laptop را بی صدا می کنیم و بعد که متوجه این مسئله می شویم بسیار متعجب می شویم.
روی آیکون اسپیکر که در گوشه ی سمت راست نوار وظیفه (taskbar) قرار دارد کلیک کنید و مطمئن شوید که laptop روی حالت سکوت نیست.
اگر از اسپیکر laptop مدل اکسترنال که به laptop متصل هستند استفاده می کنید نیز مطمئن شوید که آن ها روشن هستند و میزان صدایشان بالاست. وقتی تغییر دهنده ی صدای laptop را می کشید و رها می کنید یک صدای “دینگ” می شنوید.
اگر این طور نیست مشکل در جای دیگری است. اگر این صدا را شنیدید احتمالاً برنامه ای که در حال کار کردن با آن هستید روی حالت بی صدا است.
برای اطمینان برنامه های پخش کننده ی ویدیو و موزیک را امتحان کنید تا مطمئن شوید که سایر برنامه ها دارای صدا هستند.
بررسی هدفون
اگر اسپیکر داخلی laptop شما مشکل پیدا کرده است باید متصل کردن یک هدفون یا اسپیکر اکسترنال را امتحان کنید. اگر صدا از طریق این لوازم جانبی پخش می شود اسپیکر داخلی laptop دچار یک مشکل سخت افزاری شده است.
اگر هدفون USB در دسترس دارید (مانند هدست های USB مخصوص بازی) می توانید آن ها را نیز امتحان کنید، زیرا این هدفون ها از درایور صوتی پیش فرض عبور می کنند و می توانند نشان دهند که مشکل از کجاست.
تعویض دستگاه صوتی
ممکن است اسپیکر laptop شما به خوبی کار کند اما ویندوز صدا را به خروجی اشتباهی بفرستد. این اتفاق مخصوصاً زمانی رخ می دهد که laptop را به یک دستگاه صوتی USB یا یک مانیتور HDMI خارجی بدون اسپیکر وصل کرده باشید.
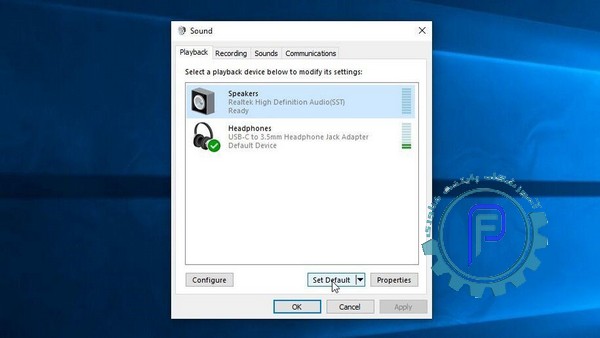
اگر دستگاه را نمی بینید دوباره راست کلیک کنید و قسمت نمایش دستگاه های غیرفعال (show disabled devices) را بررسی کنید.
سپس دستگاه مورد نظر را انتخاب کنید و روی Set default کلیک کنید. اگر نمی دانید که کدام دستگاه را باید انتخاب کنید همه ی آن ها را تک تک انتخاب کنید تا صدا از دستگاه مورد نظر شنیده شود.
غیر فعال کردن ارتقاء صوتی
اگر مشکل صوتی دارید، مایکروسافت به شما پیشنهاد می کند که هرگونه ارتقای صوتی را که ممکن است روشن باشد غیرفعال کنید.
از همان منوی صوتی که گفته شد، روی دستگاهی که قصد استفاده از آن را دارید کلیک کنید، Propertiesرا انتخاب کنید و به گزینه هایی که ظاهر می شوند توجه کنید.
حتما فرمت های پشتیبانی شده ی مناسب را بررسی کنید، هرگونه ارتقای صوتی را غیرفعال کنید، و در قسمت Advanced حالت انحصاری Exclusive mood را بررسی کنید. اکنون دوباره صدا را امتحان کنید تا متوجه شوید که آیا مشکل از این گزینه ها بود یا خیر.
نصب یا بروز رسانی درایورها
هرگاه مشکوک شدید که قطعه ای از نرم افزارهای کامپیوتر کار نمی کند درایورها را بررسی کنید. روی منوی استارت کلیک کنید و پس از نمایش گزینه ها device manager را تایپ کرده و آن را پیدا کنید.
پایین آمده و قسمت Sound, video and game را بیابید، سپس منو را باز کنید تا همه ی خروجی های دستگاه های صوتی کامپیوتر شخصی شما نشان داده شود. 
اگر کنار هر یک از آن ها یک علامت زرد رنگ وجود داشته باشد نشانه ی این است که باید درایور آن را از وبسایت تولیدکننده دریافت و نصب کنید.
اگر هم اینطور نیست هم نصب کردن درایور ارزش امتحان کردن را دارد. همچنین می توانید لغو نصب درایور را امتحان کنید. روی موردی که می خواهید از آن استفاده کنید راست کلیک کنید و سپس گزینه ی لغو نصب دستگاه را انتخاب کنید.
ویندوز را مجدداً راه اندازی کنید. در این حالت سیستم سعی می کند که درایور های معمولی خود را دوباره نصب کند و این مسئله اسپیکر laptop را دوباره به فعالیت باز می دارد.
اگر با انجام تغییرات نرم افزاری موفق به تعمیر اسپیکر laptop نشدید احتمالاً خود اسپیکرها خراب شده اند یا اتصال سیم ها به دستگاه شل شده است. برای تعمیر اسپیکر laptop می توانید از یک متخصص فنی کمک بخواهید و یا laptop را برای تعمیر به نمایندگی خود ارسال کنید.